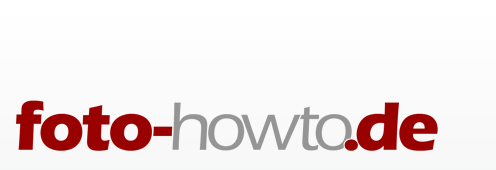Freistelltipps: Der Extrahieren-Filter
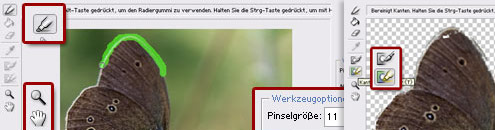

Das Freistellen ist eines der beliebtesten Themen der Bildbearbeitung. Obwohl man es – wenn man ehrlich ist – eigentlich privat selten braucht, will es jeder können. Die Möglichkeiten ein Objekt frei zu stellen sind dabei sehr unterschiedlich. Ein wichtiges Werkzeug ist der Extrahieren Filter. Dieser eignet sich unter anderem sehr gut zum Freistellen typischer Problemstellen, wie z.B. von Haaren.
Was ist der Extrahieren-Filter?
Der Extrahieren-Filter ist vereinfacht gesagt ein erweiterter Zauberstabfreisteller, der sich besonders gut für die typischen Problemzonen, wie Haare oder für das Freistellen von Einschlüssen handelt. Zu finden ist er in Photoshop unter » Filter – Extrahieren… « so wie über die Tastenkombination » Alt + Strg + X (CS2 und CS3) «.

Wie verwende ich den Extrahieren-Filter?
Als erstes empfiehlt es sich von der frei zu stellenden Ebene, die meistens die Hintergrundebene ist, eine Kopie an zu legen. Dies geht über das Menü » Ebene – Ebene duplizieren… « oder indem Sie die Ebene auf das Symbol für eine neue Ebene ziehen.

Nun können Sie den Extrahieren-Filter wie oben beschrieben aufrufen. Hier stehen nun das Zoom- und Handwerkzeug sowie ein Werkzeug zum markieren der Kanten bereit. Außerdem können Sie die Größe dieses Markers einstellen. Je nachdem, wie genau Sie arbeiten müssen, können Sie dieses Einstellen.
 Nun markieren Sie mit dem Marker die Grenzen, an denen der Extrahieren-Filter später freistellen soll. Sie umranden also das frei zu stellende Objekt. Hier sollten Sie sich gerade bei komplexeren Bildern genügend Zeit nehmen, dies zahlt sich später aus. Bei Haaren können Sie einfach mit einem relativ dicken Marker darüber fahren. In der Regel sucht sich der Filter dann automatisch die richtigen Grenzen. Wenn Sie einen Haken bei » Hervorhebungshilfe« setzen, hilft Ihnen Photoshop, indem sich der Pinsel selbst eine Kante sucht, an der entlang fährt.
Nun markieren Sie mit dem Marker die Grenzen, an denen der Extrahieren-Filter später freistellen soll. Sie umranden also das frei zu stellende Objekt. Hier sollten Sie sich gerade bei komplexeren Bildern genügend Zeit nehmen, dies zahlt sich später aus. Bei Haaren können Sie einfach mit einem relativ dicken Marker darüber fahren. In der Regel sucht sich der Filter dann automatisch die richtigen Grenzen. Wenn Sie einen Haken bei » Hervorhebungshilfe« setzen, hilft Ihnen Photoshop, indem sich der Pinsel selbst eine Kante sucht, an der entlang fährt.
Tipp: Achten Sie darauf sowohl einen Teil des zu erhaltenden Bereiches, als auch des zu entfernenden Bereiches mit dem Marker zu markieren. Photoshop braucht dies, um anhand der vorhandenen Kontraste freistellen zu können.

Während Sie nun die Grenzen kennzeichnen, steht Ihnen auch ein Radiergummiwerkzeug zur Verfügung, mit dem Sie eventuell falsch gesetzte Markierungen bequem entfernen können. Wenn Sie alles umrundet haben, wählen Sie das » Füllwerkzeug « und füllen damit den Bereich, der später erhalten bleiben soll. Dieser wird nun lila eingefärbt. Sind Sie soweit zufrieden, bestätigen Sie dies mit einem Klick auf » Vorschau «.

Sollte es nun noch unsaubere Kanten oder ähnliches geben, können Sie mit dem » Bereinigenwerkzeug «, das unnötige Bereiche löscht und dem » Kantenverfeinerer «, der die Kante verfeinert, kleine Korrekturen vornehmen. Sind Sie mit dem Ergebnis zufrieden, klicken Sie auf Ok und Ihr Motiv ist freigestellt.
Ich finde den Filter in Photoshop CS4 nicht mehr.
Aus uns nicht ganz erklärbaren Gründen ist der Extrahieren-Filter nicht mehr in CS 4 von Haus aus integriert. Er findet sich aber auf der Zusatzcd in der Mastercollection oder auch im Internet kostenlos zum Download.
Der Filter findet sich im Downloadpaket „optional Plugins“. Installieren können Sie ihn, indem Sie ihn in den Ordner » Filters « legen, welcher im Ordner » Plugins « im Programmordner von Photoshopzu finden ist. Nun steht Ihnen der Filter zur Verfügung.
Autor des Artikels: Daniel Zellfelder
Hallo zusammen! Ich bin Jahrgang 1990 und mich fesseln Fotografie, grafische Arbeiten sowie das Erstellen von Webseiten. Neben der Natur fotografiere ich Menschen und Veranstaltungen. Derzeit probiere ich mich an der Konzeptfotografie. Um andere an meinen Erfahrungen teilhaben zu lassen, habe ich 2006 dieses Onlinemagazin ins Leben gerufen.
Webseite von Daniel Zellfelder | Bei Twitter zu finden als fotoartistHaben Sie diese Artikel bereits gelesen?
 Hochzeitsfotografie: Hochzeitsreportage 2
Hochzeitsfotografie: Hochzeitsreportage 2 Die Lichtempfindlichkeit verstehen
Die Lichtempfindlichkeit verstehen Zeiten zum Fotografieren – Bei Tagesanbruch
Zeiten zum Fotografieren – Bei Tagesanbruch CRT oder TFT für Bildbearbeitung
CRT oder TFT für Bildbearbeitung Aquasoft – Business 2 Business Lösungen
Aquasoft – Business 2 Business Lösungen Das Objektiv – Objektivtypen
Das Objektiv – Objektivtypen
Die Kommentarfunktion wurde für diesen Artikel deaktiviert.