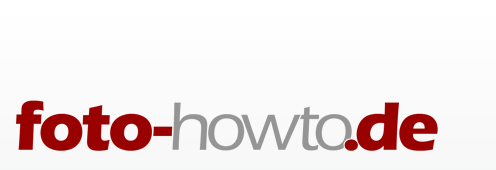PSD Dateien verkleinern und strukturieren
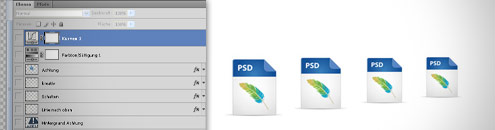

Ich mag es gerne ordentlich! Natürlich auch, wenn es um meinen Computer geht und erst recht, wenn es um meine Dateien geht. Ich will mit dem Computer arbeiten und nicht lange nach Dateien suchen oder mich über unnötig große Dateien aufregen. Daher habe ich Tipps zusammengeschrieben, die mir helfen meine Photoshop-Dateien möglichst platzsparend in bester Ordnung zu halten.
Wie ich zur Dateiordnung gekommen bin
Da ich einen großen Teil meiner Daten nicht nur am Desktoprechner, sondern zusätzlich auf meinem Laptop brauche, habe ich mir Dropbox zugelegt. Damit kann ich meine Dateien problemlos synchronisieren und habe stets ein aktuelles Backup meiner Daten ohne, dass ich mich aktiv darum kümmern muss. Nur der kostenlose Speicherplatz von zwei Gigabyte hat mir einfach nicht gereicht. Daher habe ich mir für 9,99$ im Monat einen 50 Gigabyte-Account geholt. Damit mir der Speicherplatz noch ein Weilchen reicht, möchte ich natürlich keinen unnötigen Ballast mit mir herumschleppen.
Aus dieser Situation heraus habe ich mich intensiver damit beschäftigt, wie ich meine Daten möglichst kompakt und übersichtlich halten kann. Irgendwann bin ich natürlich auch bei den PSD-Dateien angekommen.
Und glauben Sie mir, auch ohne Dropbox zahlt sich Ordnung auf der Festplatte aus!
Verkleinern der Dateigröße von PSD-Dateien
Ich habe mich durch zahlreiche Foren gewühlt und selbst den ein oder anderen Trick herausgefunden. Mir wurde schnell klar: Sparpotential hat fast jede PSD-Datei!
- Unnötiges aus der PSD-Dateilöschen
- Eine weiße Ebene an oberster Stelle anlegen
- Alle Ebenen ausblenden
- Ebenen sinnvoll zusammenfassen
- Maximale Kompatibilität deaktivieren
- Nach dem Speichern komprimieren
1. Unnötiges aus der PSD-Datei löschen
Zunächst versteht es sich fast von selbst unnötige Ebenen, Einstellmasken und Ähnliches zu löschen. Klar weiß man nicht immer im Voraus, was man noch braucht, aber spätestens zum Abschluss eines Projektes sollte man sich eine Minute Zeit nehmen und alle nicht mehr benötigten Ebenen aus der Datei löschen.

Meist sind diese weiter unten in der Ebenen-Palette zu finden und teilweise schon ausgeblendet. Auch die Hintergrundebene ist erfahrungsgemäß am Ende eines Projektes oft noch weiß und ungenutzt, da ich dafür meist eine eigene Ebene anlege.
Oder ich lege mir zur Sicherheit eine Kopie einer Ebene an. Später sind dann zwei komplett identische Ebenen übereinander. Hier gilt: weg damit!
2. Eine weiße Ebene an oberster Stelle anlegen
Verwenden Sie die Vorschaufunktion der Photoshop-Dateien oft? Die Vorschau wird Ihnen angezeigt, wenn Sie im Öffnen-Dialog auf eine Photoshopdatei klicken ohne diese gleich zu öffnen. Bei vielen ähnlich benannten Dateien kann das sehr hilfreich sein! Ich persönlich finde mich aber eigentlich ganz gut anhand der Dateinamen zurecht.

Wenn Sie eine weiße Ebene an oberster Position anlegen, errechnet Photoshop daraus die in die Datei eingebettete Vorschau. Nachdem diese einfach nur weiß ist, braucht diese nicht viel Platz. Im gezeigten Beispiel habe ich so die Dateigröße von 141 Megabyte auf 104 Megabyte reduzieren können. Immerhin gute 26 Prozent Ersparnis! Im Schnitt sparen Sie damit 20-40 Prozent der ursprünglichen Dateigröße ein.
3. Alle Ebenen ausblenden
Genauso gut wirkt sich das Ausblenden aller Ebenen aus. Der Grund ist der selbe wie beim zweiten Tipp, man muss dafür aber keine neue Ebene anlegen.
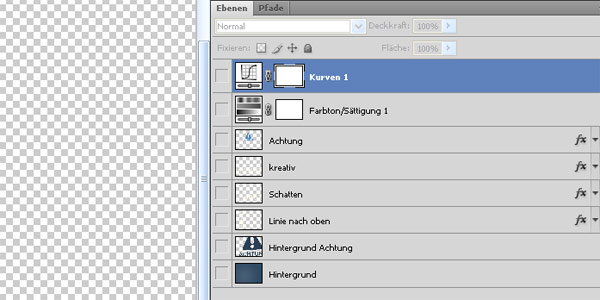
Auch hier habe ich bei meiner Beispieldatei rund 26 Prozent der Dateigröße einsparen können. Was Ihnen besser gefällt bleibt Ihnen überlassen. Ich nutze lieber das Ausblenden der Ebenen.
Auch dieser Trick funktioniert nur solange Sie die maximale Kompatibilität der Datei aktiviert lassen.
4. Ebenen sinnvoll zusammenfassen
Ein weiterer wichtiger Tipp ist das Zusammenfassen von Ebenen, die Sie nicht mehr getrennt bearbeiten müssen oder, die Sie im Zweifelsfall auch leicht wieder trennen könnten. Also beispielsweise mehrere freigestellte Objekte, die sich nicht überlagern, oder ein von Ihnen gestaltetes Hintergrundmuster.
Hier können je nach Datei große Mengen an Speicherplatz gespart werden. In meiner Beispieldatei (von Tipp 2) konnte ich allein durch das Zusammenfassen der beiden Ebenen, die den Hintergrund ergaben, die Dateigröße nochmals erheblich verkleinern. Konkret ist die Datei nur noch 64 Megabyte statt 104 Megabyte bzw. anfänglichen 141 Megabyte groß gewesen. Das sind immerhin nochmals gute 38 Prozent Ersparnis!
5. Maximale Kompatibilität deaktivieren
Ungefähr die gleiche Ersparnis wie beim zweiten und dritten Tipp erhalten Sie, wenn Sie Photoshop die Kompatibilität zu älteren Photoshop-Versionen nicht optimieren lassen. Dadurch kann es natürlich zu Problemen kommen! Solange Sie die Dateien aber nur für sich selbst und nur mit einer Photoshop-Version verwenden, geht das ohne Probleme.
Klarer Vorteil dieser Variante: Die Vorschau der PSD-Datei bleibt erhalten.
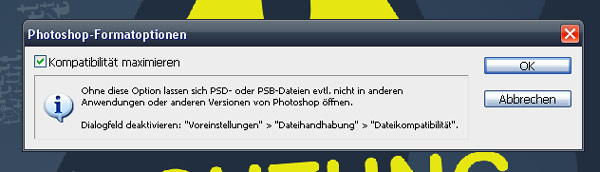
Sie können diese unter „Bearbeiten / Voreinstellungen / Dateihandhabung“ entweder komplett deaktivieren oder festlegen, dass Photoshop beim Speichern einer Datei fragen soll, ob Sie diese aktivieren möchten oder nicht.
6. Nach dem Speichern komprimieren
Sollte Ihnen die Datei noch immer zu groß sein, oder möchten Sie nicht alle Tipps anwenden, weil Sie beispielsweise auf die maximale Kompatibilität angewiesen sind? Dann packen Sie die fertige PSD-Datei nun mit WinRAR, Winzip oder einem anderen Programm dieser Art.

Im Gegensatz zu den bereits komprimierten JPEG-Dateien lassen sich die Dateien von Photoshop hervorragend komprimieren.
Beim Komprimieren der 64 Megabyte großen Datei (aus Trick 4) konnte ich die Dateigröße auf 15,2 Megabyte reduzieren. Satte 76 Prozent Ersparnis bzw. im Vergleich zur ursprünglichen Datei mit 141 Megabyte sogar fast 90 Prozent Ersparnis!
Die Kehrseite der Einsparungen
Das Ergebnis von fast 90% Ersparnis will ich aber nicht so im Raum stehen lassen. Denn natürlich hat man in dem Fall einiges an Funktionen, mitunter nützliche Funktionen, deaktiviert. Es macht keinen Sinn eine weiße Ebene über alle Ebenen zu legen oder diese komplett auszublenden, wenn man die Photoshop-Datei z.B. in Indesign für das Layout einer Broschüre einbinden will. Dort erhält man dann nur eine weiße Fläche.
Genauso ist es nicht sinnvoll die maximale Kompatibilität zu deaktivieren, wenn man die Dateien mit anderen Kreativen regelmäßig austauschen muss oder möchte.
Je nachdem wofür und wie Sie Photoshop verwenden sind aber sicherlich ein paar interessante Tipps dabei gewesen. Das Aufräumen innerhalb der Ebenen und das Zusammenfassen einzelner Ebenen macht auf jeden Fall Sinn. Genauso macht das Packen der Dateien zu Archivzwecken oder zum E-Mailversand durchaus Sinn.
Sie müssen einfach überlegen, was für Ihre Anwendungsbereiche passend ist. Eines ist klar: Sparpotential ist eigentlich bei nahezu jeder Photoshop-Datei vorhanden.
Strukturieren der PSD-Dateien
Ein wichtiger Punkt neben dem Verhindern unnötiger Dateigrößen ist eine gute Struktur sowohl innerhalb der Dateien als auch zur Verwaltung der jeweiligen PSD-Daten.
- Sinnvolle Dateibenennung
- Sinnvolle Bennnung der Ebenen
- Gruppieren der Ebenen
- Unnötige Dateien löschen
Sinnvolle Dateibenennung
Ich benenne meine Dateien daher immer mit sprechenden Namen und gegebenenfalls mit einer Versionsnummer. Auf ein Datum verzichte ich, da ich das anhand des Erstellungsdatums der Datei meist recht gut nachvollziehen kann.

Sinnvolle Benennung der Ebenen
Auch auf korrektes Benennen der Ebenen lege ich großen Wert. So finde ich mich selbst leichter zurecht, wenn ich eine Datei schon länger nicht mehr geöffnet habe. Außerdem fällt es Kollegen leichter gegebenenfalls mit meinen Dateien weiterzuarbeiten.
Gruppieren der Ebenen
Je nach Aufwand der Montage, oder der Grafik macht es natürlich auch Sinn die Ebenen zu gruppieren. Bei aufwendigen Montagen gliedere ich die Ebenen zum Beispiel erst einmal in Vorder- und Hintergrund. Danach überlege ich, ob es sich anbietet weitere Untergliederungen vorzunehmen.
Unnötige Dateien löschen
Früher habe ich Dateien gehortet, als wären Sie unermesslich wertvoll. Nach Abschluss eines Projektes habe ich alle Dateien behalten. Auch verworfene Versionen der Bearbeitung, des Webdesigns, der Grafik, etc… Ich habe sie aber nie wieder angerührt!
Heute hebe ich nur die letzte Version eines Projektes als PSD-Datei auf. Wenn ich mir nicht sicher bin, ob ich eine vorhergehende Version nicht doch brauchen könnte, und sei es nur als Inspiration, dann speichere ich mir diese als JPEG, TIFF oder PNG Datei ab.
Ordnung in den Daten kann sich lohnen!
Ich hoffe Ihnen nun ein paar Denkanstöße gegebenen zu haben. Ich erhebe dabei keinerlei Vollkommenheitsanspruch und mir ist auch bewusst, dass man nicht alle Tipps in jedem Fall anwenden kann. Wenn Sie aber durch den Artikel ein wenig ins Nachdenken über Ihr eigenes System gekommen sind, freut mich das bereits!
Sollten Sie weitere Tricks zum Verwalten oder Speichern von PSD-Dateien haben, können Sie diese gerne in den Kommentaren mir und den anderen Lesern mitteilen!
- Bildquelle (wütender Chef): © Denis Pepin – Fotolia.com
- Bildquelle (PSD-Icon Titelbild): © Felix Jork – Fotolia.com
Alle Beiträge der Serie „Ordnung in der Fotosammlung”
 Ordnung: Das Aussortieren der Fotos
Ordnung: Das Aussortieren der Fotos Ordnung: Ordnersysteme zur Einteilung
Ordnung: Ordnersysteme zur Einteilung Ordnung: Vergabe von Schlagworten
Ordnung: Vergabe von Schlagworten PSD Dateien verkleinern und strukturieren
PSD Dateien verkleinern und strukturieren
Autor des Artikels: Daniel Zellfelder
Hallo zusammen! Ich bin Jahrgang 1990 und mich fesseln Fotografie, grafische Arbeiten sowie das Erstellen von Webseiten. Neben der Natur fotografiere ich Menschen und Veranstaltungen. Derzeit probiere ich mich an der Konzeptfotografie. Um andere an meinen Erfahrungen teilhaben zu lassen, habe ich 2006 dieses Onlinemagazin ins Leben gerufen.
Webseite von Daniel Zellfelder | Bei Twitter zu finden als fotoartistDie Kommentarfunktion wurde für diesen Artikel deaktiviert.